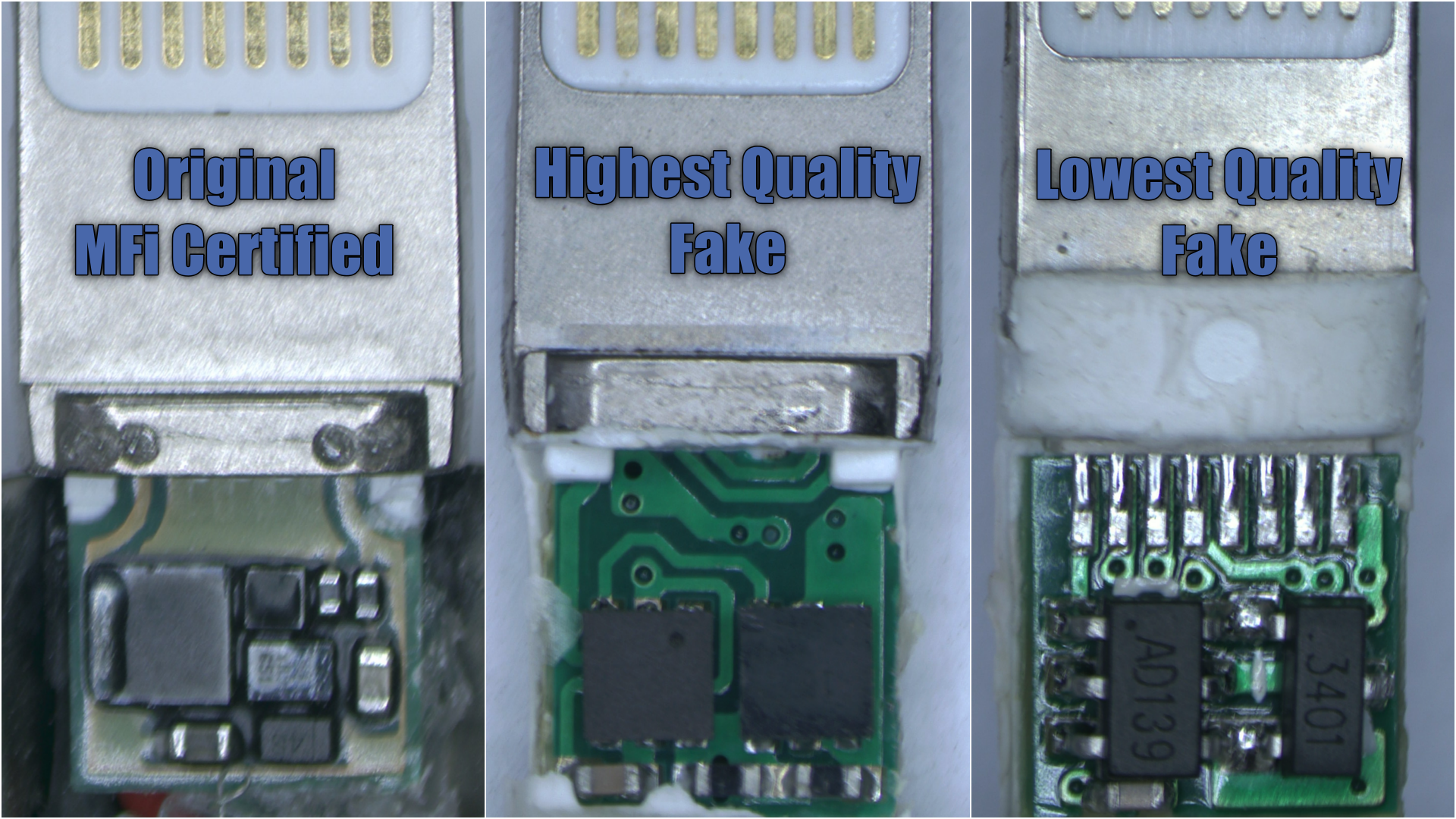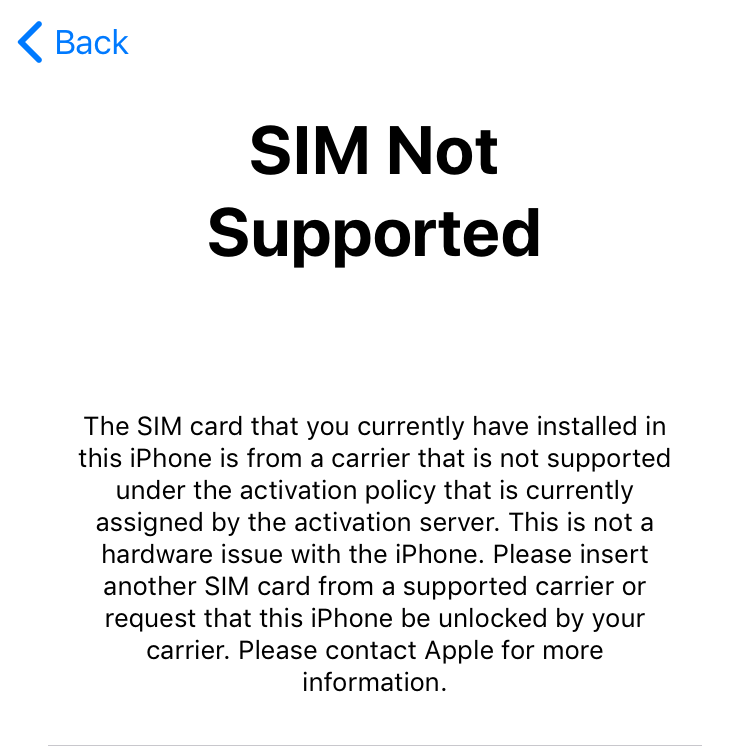MacBook Won't Turn On - Troubleshooting and Solutions
MacBook Won't Turn On - Troubleshooting and Solutions
We've all been there: You just got back to your desk after your lunch break, ready to tackle the second half of the day, and then... your MacBook refuses to wake up from sleep… you tried to see if for some reason it turned off while you were away, and realize it won’t even turn on. Panic sets in - and suddenly you're questioning every decision you've made in the last 24 hours. Why is it not turning on? Do you have a backup? Why is it not turning on? Maybe it was trying to update? Why is it not turning on even after plugging the charger in! But before you start Googling for repair shops, let’s slow down. In this post, we’ll walk you through some simple troubleshooting steps that could have your MacBook back to life in no time – no tech expert required.
Common Reasons Your MacBook Won't Turn On
There are so many reasons why your MacBook might not be turning on. Here’s a breakdown of some of the most common causes:
Power Source Issues / Charger issues
The most common reason your MacBook won’t turn on is a drained battery and problem with the power source. Check if your charger is plugged in correctly and if the outlet is working - try a lamp or phone charger in the same outlet to make sure it’s good. If you’re using a MagSafe charger, make sure the LED light is on and if you are using a USB-C charger, try another port. If it’s still not working or you see no light on the magsafe charging head, try switching power outlets and even a different charger (of the correct wattage) to see if the problem is with the initial power source, or really a problem with your MacBook.
MacBook Battery Failure
Another common issue is a malfunctioning battery. If your battery isn’t charging properly and has failed to the point where it’s consuming more power than your charger can provide, you’ll need to replace it. If your MacBook won’t turn on, you can’t check its battery condition directly… but when it was last in use, did you notice anything odd like a misleading battery percentage, sudden shutdowns, or charging issues? If so, your battery might be the culprit. If your MacBook turns on intermittently, you can use a program like CoconutBattery to check its health. Otherwise, you will need to open up the MacBook and physically inspect the battery. Look for things like swollen cells, punctures from grit or objects, or if any of the cells have a texture like an orange peel (they should all be very smooth like a piece of paper). If you suspect the battery is the problem, unplug or unscrew its connection to the logic board and then plug your MacBook in. Most models will still turn on, but run excruciatingly slow without a battery. If the MacBook turns on without the battery but refuses to with it connected, your battery is 99% the reason your MacBook has no power. For a permanent fix, take your MacBook to an Apple Store or a trusted service center like La Clinica de la Manzana for a battery replacement.
Faulty Power Input Board
The power input board might also be damaged. This we see most commonly in MagSafe charging boards where some of the pins are burnt up due to the port being dirty (picture?) causing your MacBook not to receive power properly - and also your charger to be destroyed. We do occasionally see it on USB-C systems as well when a lower quality cable is used - or some liquid gets in the port, causing the port to become damaged and shorted out. If you suspect this is the issue, you may need to replace both the charger/charging cable and the charging board or port depending on your model.
Firmware Corruption
Sometimes, a firmware update can cause your MacBook to fail to turn on. This can present itself by nothing happening at all and also hearing just a part of the power on chime and the system restarting. If you have recently updated your Mac, and it’s not turning on, try reinstalling the firmware using Apple Configurator 2 on a second Mac. If thats not available for your system, you may need to remove the EFI chip and reprogram it with a special programmer.
MacBook Trackpad or Keyboard Not Responding
If your trackpad is malfunctioning, it can cause startup issues. This is often due to liquid damage - especially after the pandemic when so many people were wiping down their computers with too much disinfectant, which can prevent the MacBook from turning on. Liquid damage in general is like a cancer for electronics, it could have happened years ago - and been slowly growing into more and more damage depending on humidity and temperature until one day, your system just stops working. Try disconnecting the trackpad and see if your Mac powers on. On most newer models (2015 and up) the keyboard also relies on the trackpad to work, so you can expect when your trackpad is unplugged or not working, that your keyboard also will not work. You can use an external keyboard and mouse for testing - but expect your computer to run REALLY slow. There is a temperature sensor that is critical in the trackpad, and if it is missing the computer will assume it is overheating and slow down to a crawl.
Wi-Fi/Bluetooth Issues Preventing Boot
Some older MacBook models have a separate Wi-Fi/BT card (up until the 2015 MacBook Pro and up to the 2017 MacBook Air). If the Wi-Fi/BT card fails, it could prevent your Mac from turning on. You can remove the Wi-Fi/BT card and see if that resolves the issue.
I/O Board Issues Preventing Boot
In some of the MacBooks, there is a separate I/O board. Either for audio, Wi-Fi/BT, HDMI out, SD Card, or extra USB ports. If this board has a failure, it can stop your MacBook from turning on. Try unplugging the board to see if your MacBook will turn on and it is the issue.
Storage Problems Preventing Start-Up
If your MacBook’s hard drive (HDD) or solid-state drive (SSD) is faulty, it may prevent the system from starting up. If this is the case, you will normally get a folder with a question mark in it - signifying that there is no operating system like MacOS that can be found to boot from. Regardless, you can try disconnecting the storage drive to see if the Mac powers on or if the symptoms change..
RAM Failure
Something that is always worth checking is the RAM - if it is removable. Normally, you will get 3 beeps, over and over and over again. This is the universal “RAM ERROR” and may just need the RAM to be re-seated (removed and installed again). Your MacBook needs RAM to work and the only models that have removable RAM are 2012 unibody and older.
Logic Board Failure
Finally and in most cases that we see here at La Clinica de la Manzana - a defective logic board can cause your MacBook to not turn on. There are 2 common issues we see time and time again.
- Power circuitry failure - this is normally caused by some sort of power quality issue and the circuitry on the logic board becomes damaged. Something like ANDE or your local power provider having some sort of issue causing brownouts or power spikes. It could even be a car crashing into a power pole a few blocks away causing some disaster in the power grid - causing bad power to make it to your house or office. If that power makes it through your charger to your MacBook, then your logic board could take some serious damage.
- Liquid damage - this is more self explanatory. Some sort of liquid, be it water, beer, wine, tears, rain, leaking roof or an AC unit - can and will all cause damage to any of the 2000+ components on a logic board causing failures. Liquid damage is a bit special because it can be a delayed failure. We commonly see old liquid damage be reactivated by a humid day and over months or even year, cause a critical failure.
This issue is more serious and requires professional repair or replacement of the logic board.
Fixing Your MacBook When It Won’t Turn On
What are some quick things you can do to bring your macbook back to life?
If you’ve skipped the above section, here are some quick things to try:
- Try a different wall plug and a different Power Adapter for your MacBook (properly rated Wattage).
- Perform an SMC reset and PRAM reset. (Instructions below)
- Try booting the MacBook with the battery disconnected (Only off of wall power).
- Try booting the MacBook with other internal components disconnected to rule them out as the reason (Trackpad, Keyboard, WiFi/BT, HDD/SSD, speakers, Fans, Touchbar, I/O Boards).
How to Reset SMC and PRAM on Intel MacBooks
For Intel-based Macs, resetting the System Management Controller (SMC) can fix a variety of power-related problems. To reset the SMC,
- Shut down your Mac
- Press and hold the Shift + Control + Option keys on the left side of the keyboard, and then briefly press the power button.
- Continue to hold the Shift, Control and Option keys for 10 seconds
- Release them, and press the power button again to start your Mac.
Your SMC is now reset.
To perform the PRAM reset,
- Shut down your MacBook
- Hold down Option + Command + P + R keys. Press the power button briefly.
- Keep holding the Option + Command + P + R keys down for 20 seconds and then release.
- You should notice your MacBook restarting.
Your PRAM is now reset.
Fixing a Black Screen on MacBook
If your MacBook powers on but you see a black screen, the issue is probably related to your display, GPU, or RAM. First, start with checking if the screen is damaged, or if there is a faint image but no backlight (use a bright light on the screen to see any image) There is a very common problem named FlexGate where the backlight cable will fail for MacBook Pro models made between 2016-2019. This problem causes the screen to appear black, but is really just the backlight not coming on. If the RAM is removable in your MacBook, try to see if it just needs to be reseated. You can finish off a quick fix by also trying to resetting the PRAM which can help fix display issues.
Diagnosing Hardware Issues in Your MacBook
If none of the above fixes work - or you found the issue is a bit more complicated, it’s time to check for more serious hardware issues. Problems with your MacBooks graphics processing unit, motherboard related damage by liquid or other failure, or even a bad storage drive could be causing it not to turn on. If you suspect an actual hardware failure, it’s best to take your Mac to a technician for further diagnosis. If you want to do it yourself, changing out a complete piece (like the motherboard, screen, trackpad, etc.) can be a pretty straightforward DIY job if you like tech and have some dexterity.
Dealing with Moisture, Liquid and Temperature Damage
As a finale, and something we see very often - exposing your MacBook to extreme temperatures, humidity or liquid can cause internal damage. If you suspect this is the case, turn off your MacBook and let it dry out before attempting to power it on again.
How to Recover Data from a MacBook That Won’t Turn On
If your MacBook won’t start but the hard drive is still functional, you may be able to recover your data by installing its HDD or SSD into an external drive housing or by connecting it to another Mac in Target Disk Mode. On newer MacBooks (most models newer than 2016 but in every 2019 and newer), the SSDs are soldered to the motherboard. This requires failure to be fixed so you can recover data and you need to take it to a trusted third party repair center. Apple can not and will not recover your data, it is out of their technical abilities. They can replace your motherboard with a new one, but will tell you something along the lines of “It’s your fault you didn’t back up your data on iCloud or with TimeMachine”.
FAQs About MacBook Won’t Turn On
Start by checking your charger, cable, and power outlet. If the power source is fine, try resetting the System Management Controller (SMC) and performing a PRAM reset.
Shut down your MacBook, press and hold the Shift + Control + Option keys and then press the power button. Keep holding the Shift + Control + Option keys for 10 seconds, release them, and then press the power button to turn on your Mac.
Yes, if the battery is completely dead or faulty, your MacBook may not turn on. You may need to replace the battery or charge up the battery first before it will power on.
This could be a display or graphics issue. We have seen the backlight stuck at its lowest setting (0%) due to bad keyboards or settings as well. In the 2016-2019 MacBook Pros, this is commonly caused by FlexGate. Try resetting the NVRAM, check if the screen is damaged, and hold up a bright light to the screen to see if there is an image, but just no backlight.
An update may cause problems sometimes, especially if the computer loses power while installing it. If the update caused the issue, you may need to reinstall macOS via macOS Recovery or Apple Configurator 2. Worst case scenario, the firmware is corrupt and depending on your MacBook model, that is something easy or very hard to fix.
When Should You Visit a Professional?
If your MacBook won’t turn on after going through all the troubleshooting steps above, or you suspect a serious hardware issue, it's time to visit a professional technician for further diagnosis and repair. Our team at La Clínica de la Manzana is here to help with any issues that may arise with your MacBook. Visit us for expert service and a fast solution!
Contact Us for Professional Help